YouTube動画の音声をMP3のサイトを使って変換抽出し、ダウンロードする方法と、その音源を動画に挿入して利用する方法まで解説します。
Youtube動画を作成するとき、BGMや効果音があると一気に動画が盛り上がります!
見ていて楽しい、と思ってもらうために音楽を活用するのは必要不可欠だと言っても過言ではないと思います。
そんな音楽ですが、実は簡単に動画へ挿入することができちゃうんです!
今回はYoutubeの音楽をdocumentsというアプリを使用して取り込む方法をご紹介します!
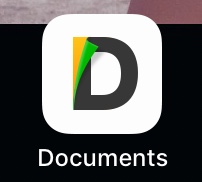
ちなみに今回説明に利用する筆者のスクリーン画面はiphoneです。
アンドロイドでも基本的には操作方法は同じだと思います。
Youtubeから好きな音楽を選んでダウンロードする

まずはYoutubeを開きます。お好きな音楽を選んでください。
今回はNo copyright music で有名なAlan walker さんのfadeをダウンロードしていきます。
画面真ん中の、共有というボタンを押します。
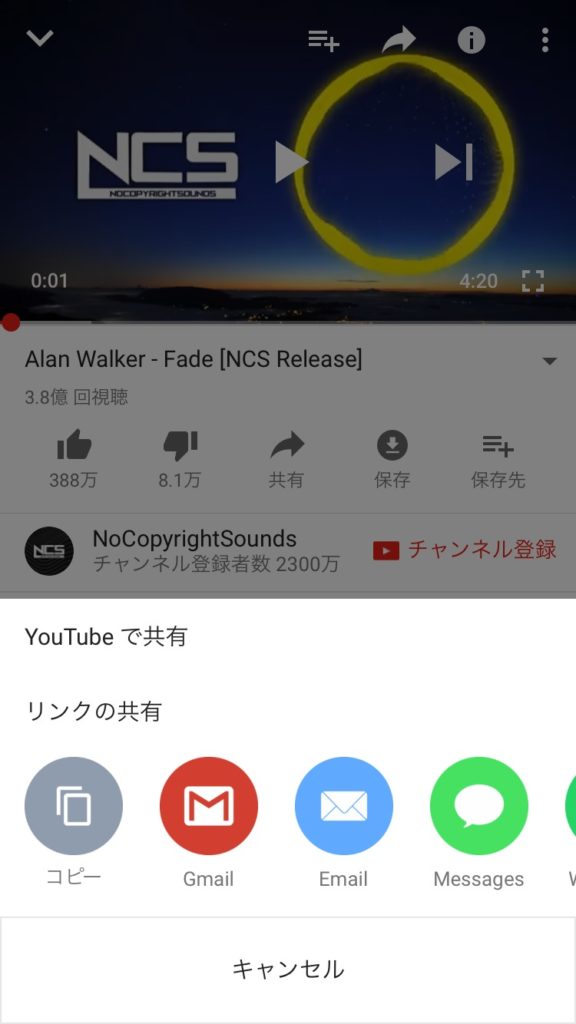
すると、このようなタブが出てくるので、一番左のコピーというマークを押してください。
すると、Youtubeの動画のURLがコピーされます。
MP3で音楽を変換する
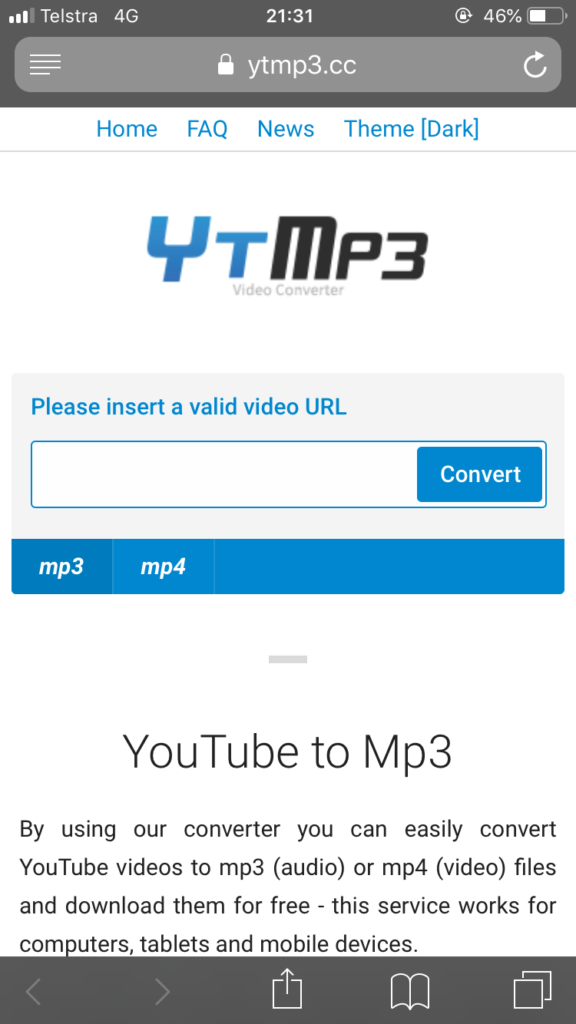
次に、safariやgoogleでMP3と検索して下さい。
今回は一番上に出てきたhttps://ytmp3.ccを使います。
please insert a valid video URLの下にある白枠をクリックし、先ほどコピーしたURLを貼り付けます。
できたら右側の青いConvertボタンを押します。

変換ができると、このようなボタンが3つ並ぶので、一番左のdownloadを押しましょう。
クリックすると、勝手に新しいタブが開きます。この新しいタブは関係がない広告のタブなので消してしまいます。
元の画面に戻ると、このような音楽が再生できる画面に変わります。

そしたら画面下中央のボタンを押して、再度URLをコピーします。
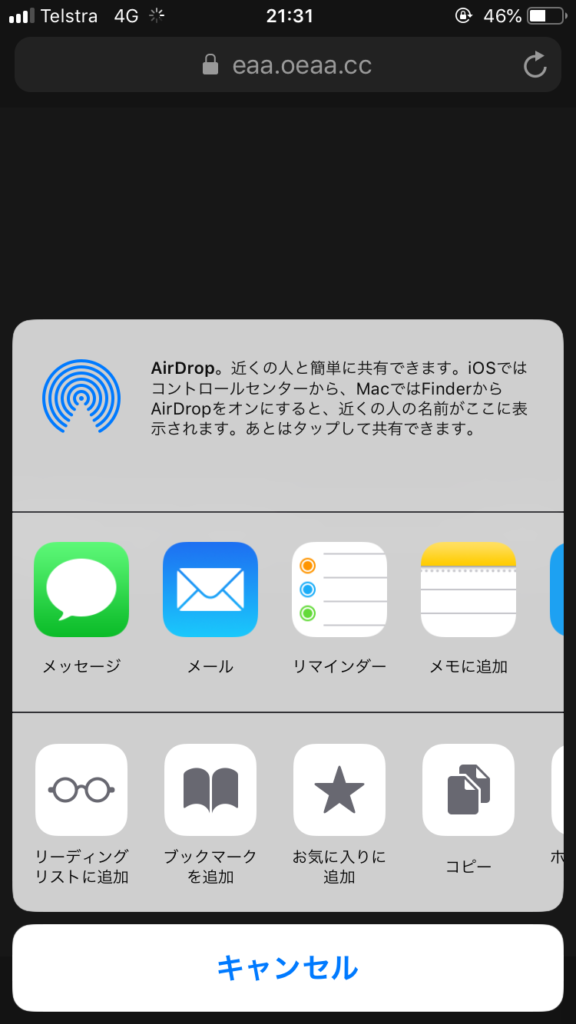
画面右下のコピーマークをクリックするとURLがコピーできますよ。
アプリのDocumentsに音楽をダウンロードする
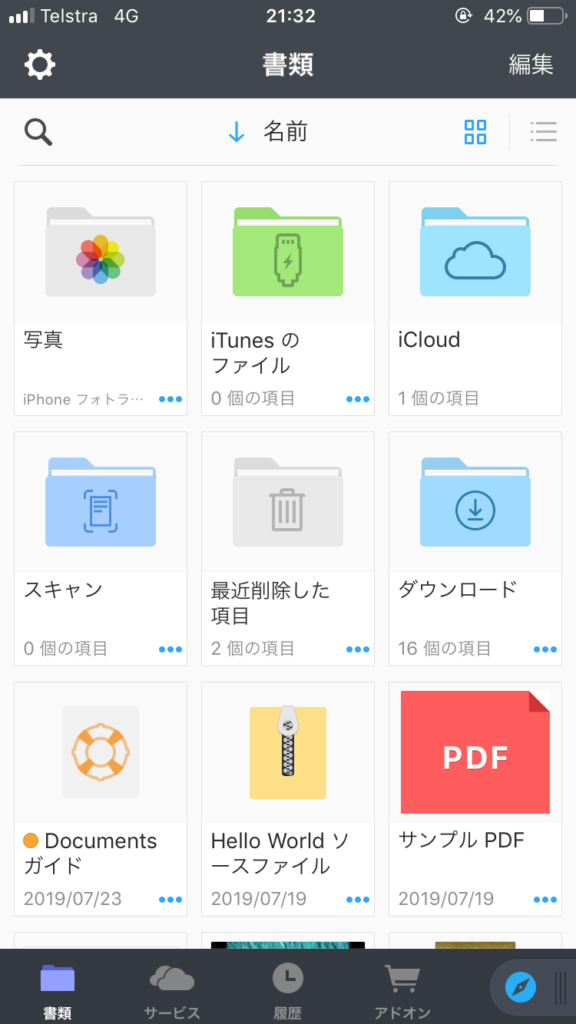
変換した音楽をDocumentsにダウンロードしていきます。
それではアプリのDocumentsを開きます。
画面右下のコンパスの絵をクリックします。
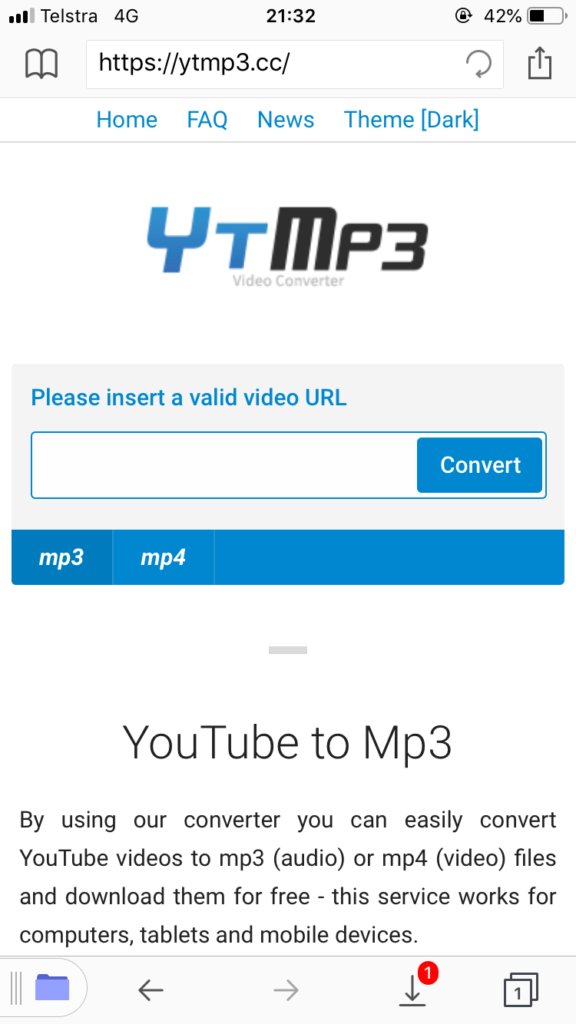
safariが開くので、上のURLを入力する欄に先ほどコピーしたURLを貼り付けて、検索をします。
URLを入れるのは先ほどの白枠部分ではなく、画面一番上のsafariの検索部分です。
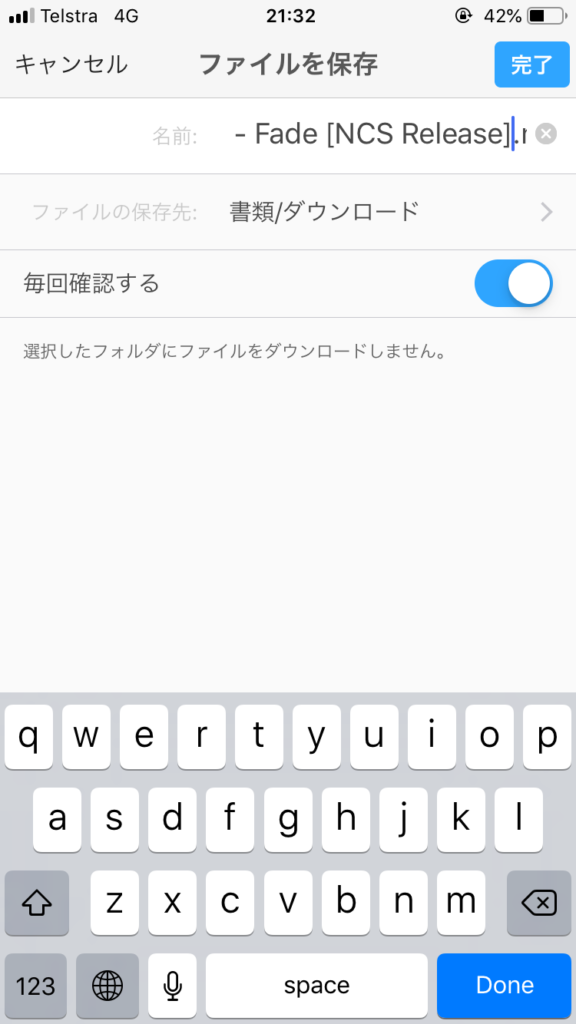
すると、このような画面が勝手にポップアップしてくるので、右上の完了ボタンを押します。
ダウンロードが完了したら、先ほどの画面に戻ります。
ダウンロードした音楽の確認方法
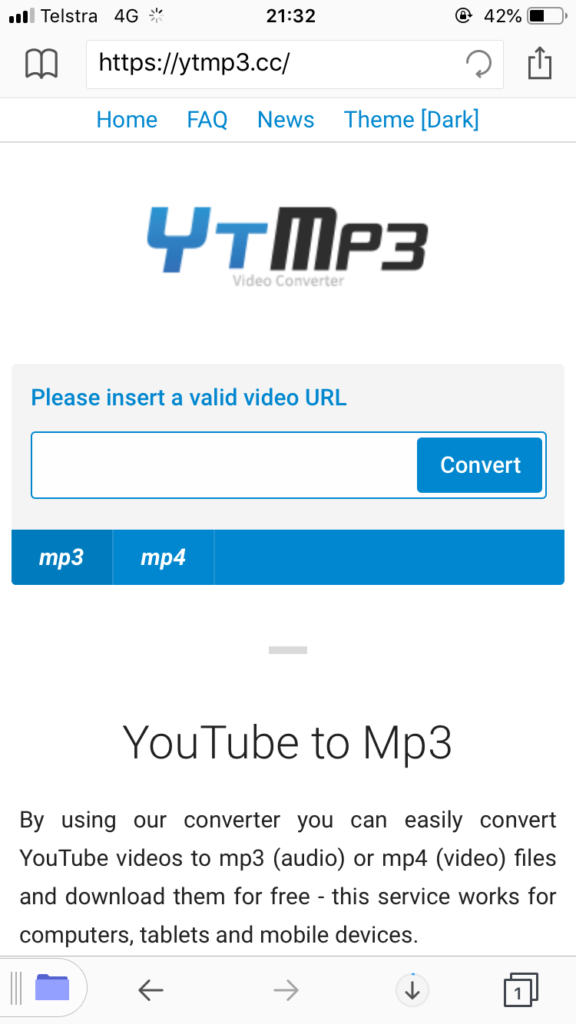
それではダウンロードした音楽を聴いてみましょう。
こちらの画面の左下にある、ファイルの絵になっているボタンを押すと画面が戻ります。
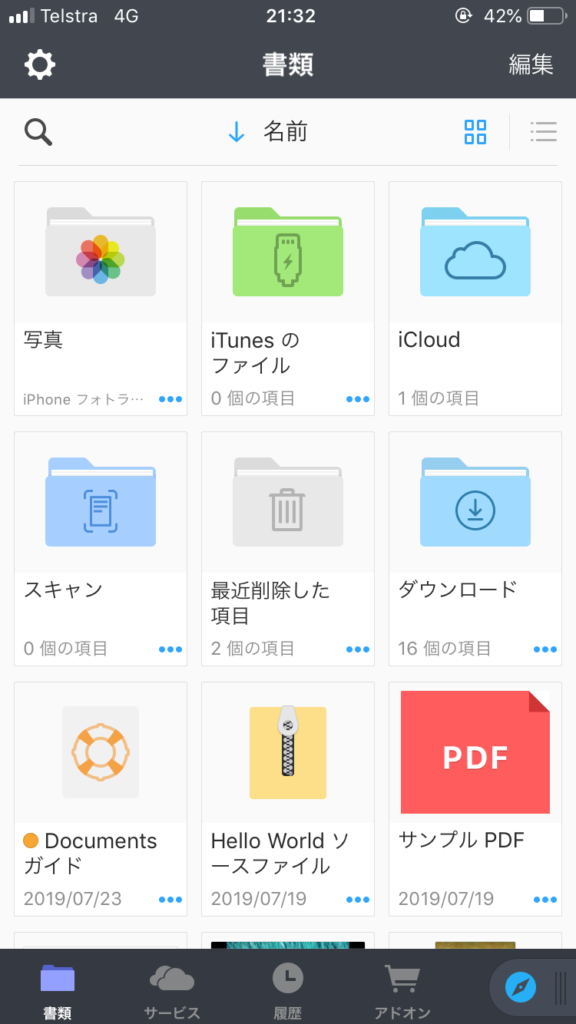
この画面に戻ってきたら、画面中央右側にあるダウンロードというファイルをクリックしましょう。
先ほどダウンロードした音楽が表示されています。
このアプリ上でオフラインでいつでもダウンロードした音楽が楽しめるようになりました。
ファイルをimovieに挿入する方法
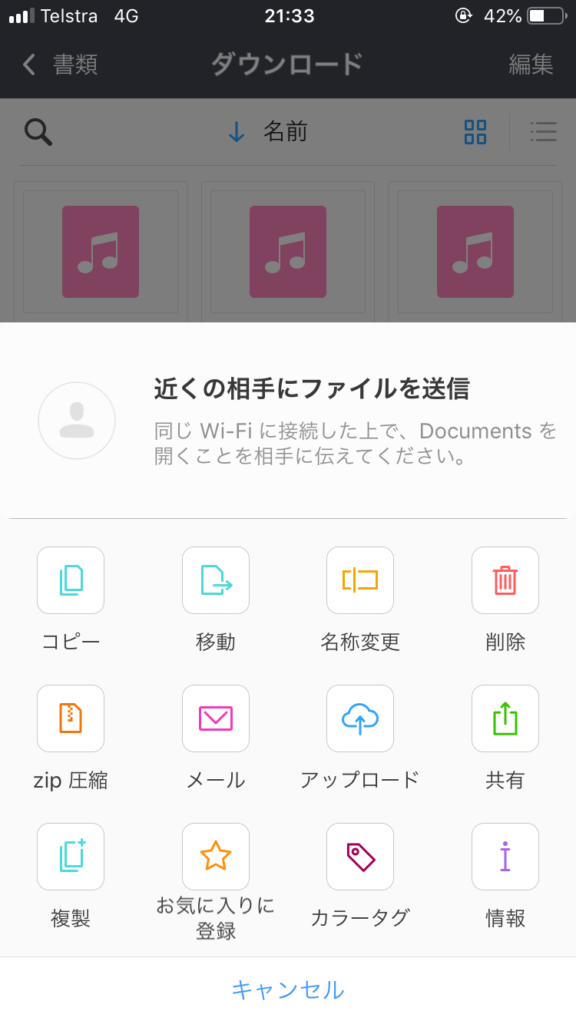
ダウンロードした音楽に右下に・・・という表示がされているので、それをクリックすると上記の画面になります。
こちらの真ん中右側にある、共有ボタンを押します。
imovieという表示が出るので、それをクリックしてご自身の好きなファイルに音楽を取り込んで見て下さい。
以上です!覚えてしまうとスラスラとできてしまうくらい簡単です。
アップロードしていい音楽は限られます!
音楽を入れると、動画の雰囲気が一気に変わります!
この方法だYoutube上の音楽をどれでもすぐにダウンロードして使うことができますが、ダウンロードした音楽を利用した動画は法律上アップロードできない場合があります。
今回はYoutube上の音楽を使いましたが、基本的にどの音楽も著作権の問題があり使用は禁止なので、注意して下さい。
no copyright musicやaudio library の音楽であれば、
Youtube上にアップする動画のみ等の定められた利用、かつ表記を正しくするなどの規定を守れば使用が可能です。
ダウンロード先の規定確認に注意しましょう!
この方法で実際に筆者が作った動画がこちらです!
音楽の挿入は今回ご紹介した方法のみで作成しています。
よかったらご参考にどうぞ^^
それでは動画ライフを楽しんでください♪



