ブログを始める初心者の方に向けて、エックスサーバーでワードプレスを使い始める初期設定方法を解説します♪
前回はエックスサーバーと独自ドメインを繋げる方法を解説しました。まだ繋げられていない方は、とっても簡単なので下記の記事の工程を踏んでから戻ってきてくださいね。
【参考記事】エックスサーバーとお名前.comを繋げる方法を詳しく解説したよ!とっても簡単なので所要時間15分でできるよ
★この記事わかること
✔️ワードプレスでブログを開設する方法
▼ブログの始め方参考記事
>>ブログの始め方をゼロから解説します!初めてブログを開設するとき、何から始めれば良いのかを順序立てて説明するよ
ワードプレスをエックスサーバーにインストール
エックスサーバーのサーバーパネルにログインします。
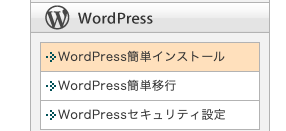
「WordPress」欄にある「WordPress簡単インストール」をクリックします。
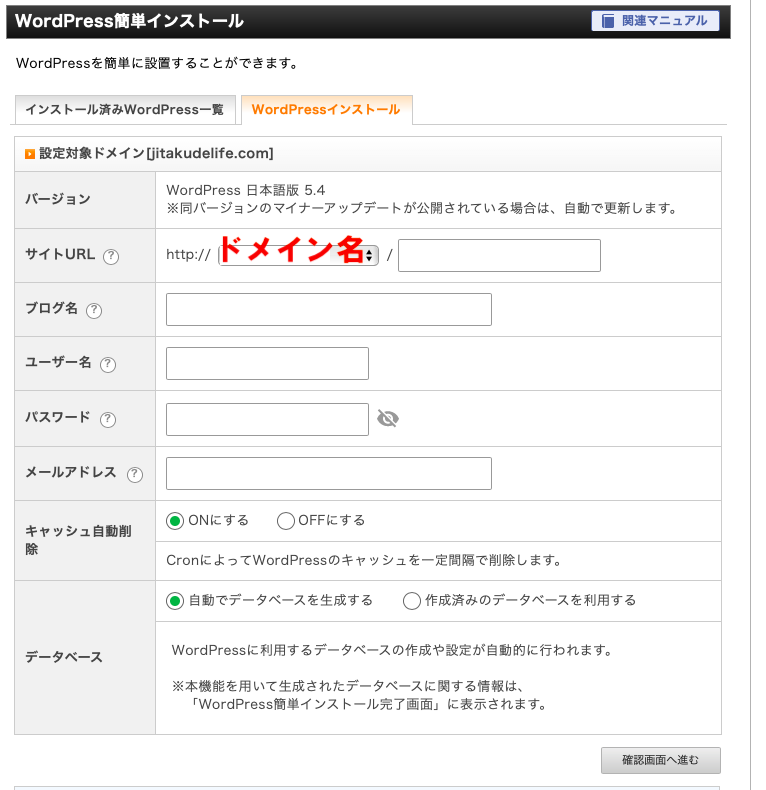
「WordPressインストール」をクリックして、必要事項を埋めていきます。
サイトURL:自分の持っているドメイン名が入っていることだけ確認できたら、特にいじる必要はないです。
ブログ名:ドメイン名とは別に、ブログの名前をつけましょう。例えば、今読んでいただいているこのブログの名前は「Sunkissed YouTublog 【Komugiのユーチューブログ】」です。後で変更可能です。
ユーザー名:ワードプレスのログイン時に必要になります。セキュリティー上、特定されないものにしましょう。ドメイン名と同じとかはやめましょうね。
パスワード:自由に決めて大丈夫です。
メールアドレス:これも好きなものを使いましょう。
キャッシュ自動消去:「on」のままで大丈夫です。
データベース:「自動でデータベースを生成する」のままで大丈夫です。
入力が終わったら「確認画面へ進む」をクリックします。

「インストールする」をクリックします。
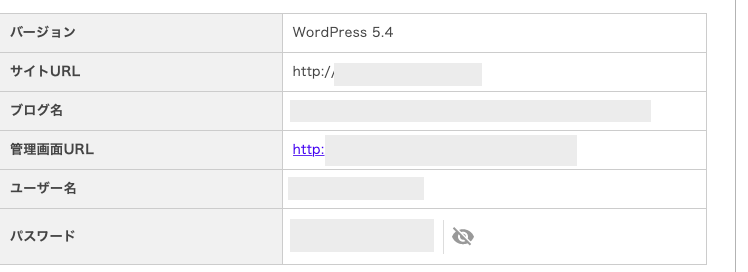
ここに表示される情報は今後ログインに必要になっていくので、大切に保管しておいてくださいね。
「管理画面URL」のURLをクリックすると、ワードプレスの管理画面に飛べます!
早速ワードプレスにログインしていきましょう!
ワードプレスにログインしてSSL設定をする
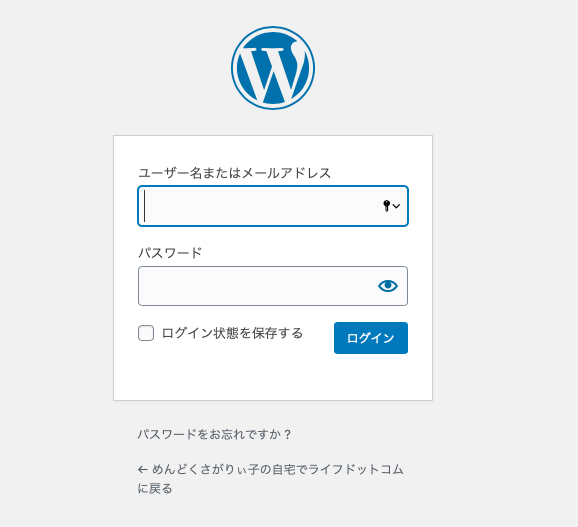
先ほど決めたユーザー名、あるいはメールアドレス・パスワードを入力してログインしましょう。
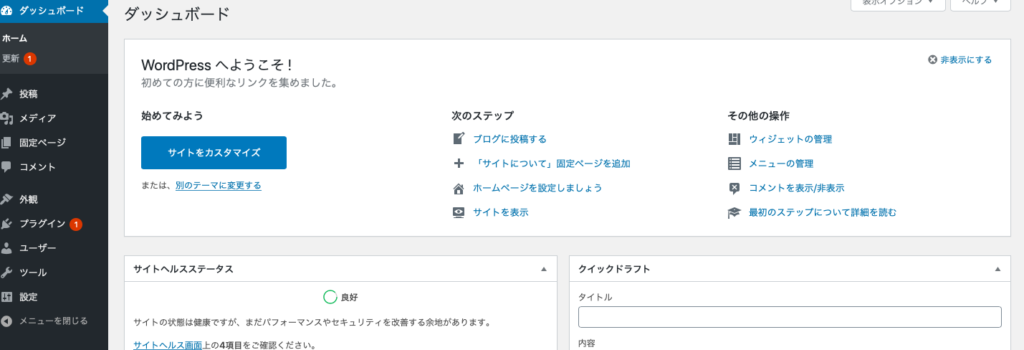
ワードプレスへようこそ!ということで、記事を書き始める前に必要な設定を終わらせましょう♪
http://にSを付ける
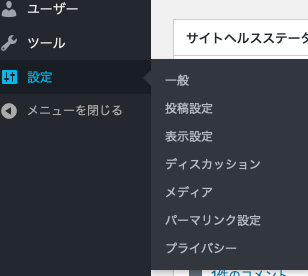
「設定」→「一般」のページにいきます。
WordPressアドレス(URL)の部分と、サイトアドレス(URL)の部分にある自分のURLがhttp://でスタートしています。
それに、小文字のsを追加してhttpsにします。
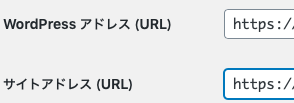
できたら画面下の「変更を保存」を押します。サイドログイン画面になるので、IDとパスワードを入力してワードプレス画面に入りましょう。

URL欄に鍵マーク、あるいは「保護された通信」という表示が出ているはずです。これでSSL設定の完了です!

ここでブックマークをしておくと、管理画面に入りやすくて便利ですよ♪
ブログのテーマを決めたら記事を書き始めよう!
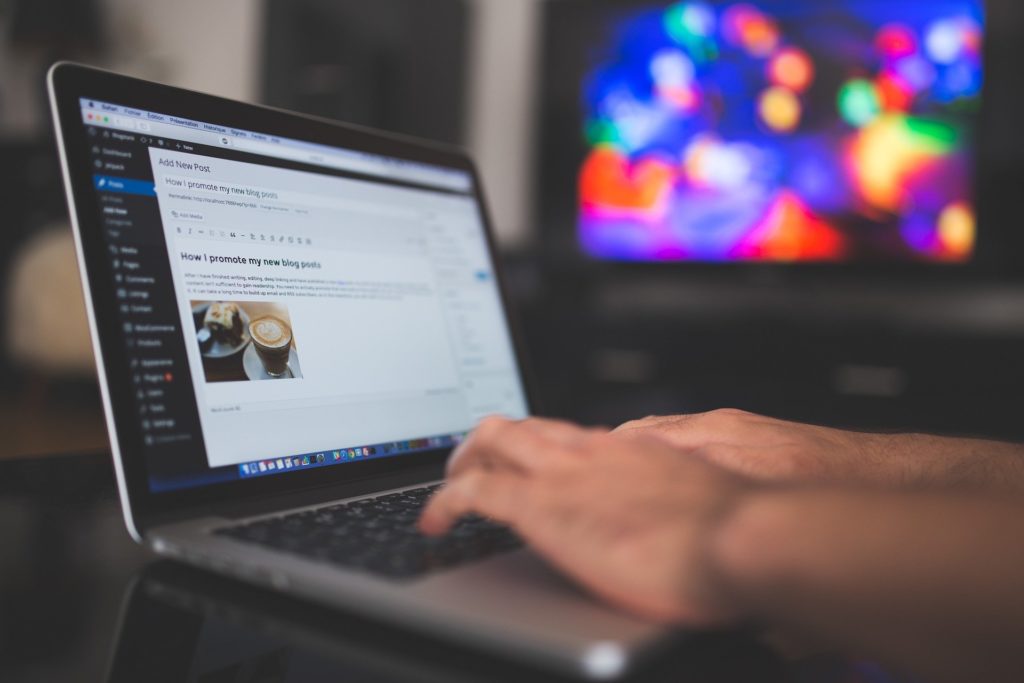
お疲れ様でした!ブログ記事を書く準備が整いましたよ♪
自分の好きなようにブログをデザインしていきましょう。
ブログのデザインの大枠は、「ブログテーマ」で決めることができます。
テーマは有料のもの・無料のものがあるので、お好みで選んでいけば良いと思います。
【参考記事】ブログテーマは無料でも良いから日本人が作ったものを使うべし!海外の有料テーマを使って心底後悔した筆者が、テーマを選ぶときのポイントをまとめました



