初心者さんでも簡単にできる、GIMPを使った文字の作成方法を説明します!
枠のついた読みやすい文字を作って、テロップや字幕を盛り上げちゃいましょう!
ブロガーさんやYouTuberさんのサムネイル(トップ画像)作りにも実用的です。
初心者さんのためにまずはテキストの使い方(文字の入れ方)から説明しますね!
【関連記事】iPhoneだけで動画編集をする方法!完全無料でYouTube動画を作成してみよう
GIMP:テキストの使い方!YouTubeのサムネイルの作り方を例に解説
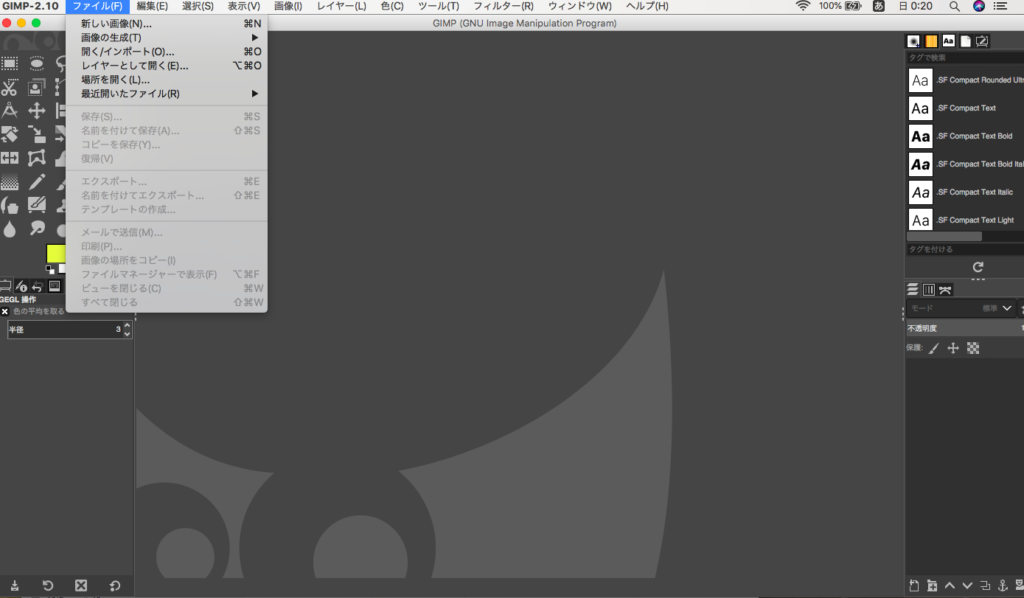
筆者の画面はMac用です。
サムネイルなど、もともと持っている画像に文字入れをしたい場合は、
タブのファイル→開く/インポートをクリックします。
その後に使いたい画像を選択すると、勝手に画面に表示されます。
使いたい画像はあらかじめデスクトップに置いておいてわかりやすいようにしておくと良いです。
動画に文字入れやテロップを作成したい場合は、
上のタブにあるファイル→新しい画像をクリックします。
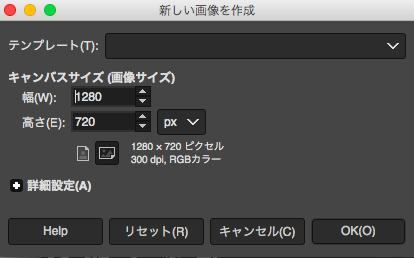
新しい画像をクリックすると、この小さい画面が開きます。
YouTubeのサムネイルの場合は幅が1280、高さが720と数値設定をして、OKをクリックします。
ブログのサムネイルなら、幅が1200、高さが630と数値設定をするとぴったりになることが多いです。(ブログは各自使っているテーマの推奨サイズを確認してください)
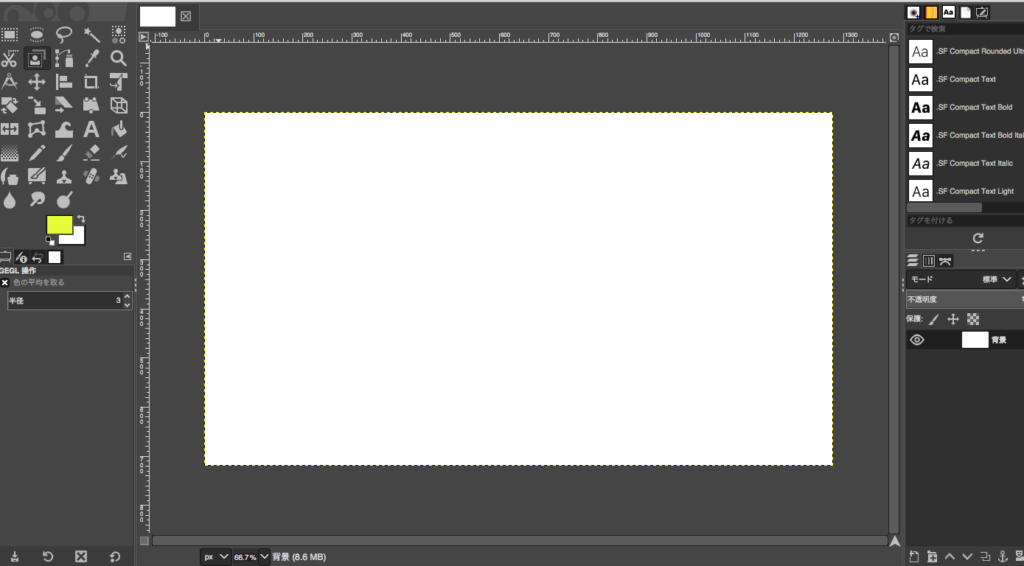
この画面が出てきたら、準備完了です!
早速テキスト文字を入れていきましょう。
今回はこのまま白紙の状態で解説を進めますが、画像に文字入れをしたい場合も進め方は同じです。
GIMP:枠付き文字を作成する
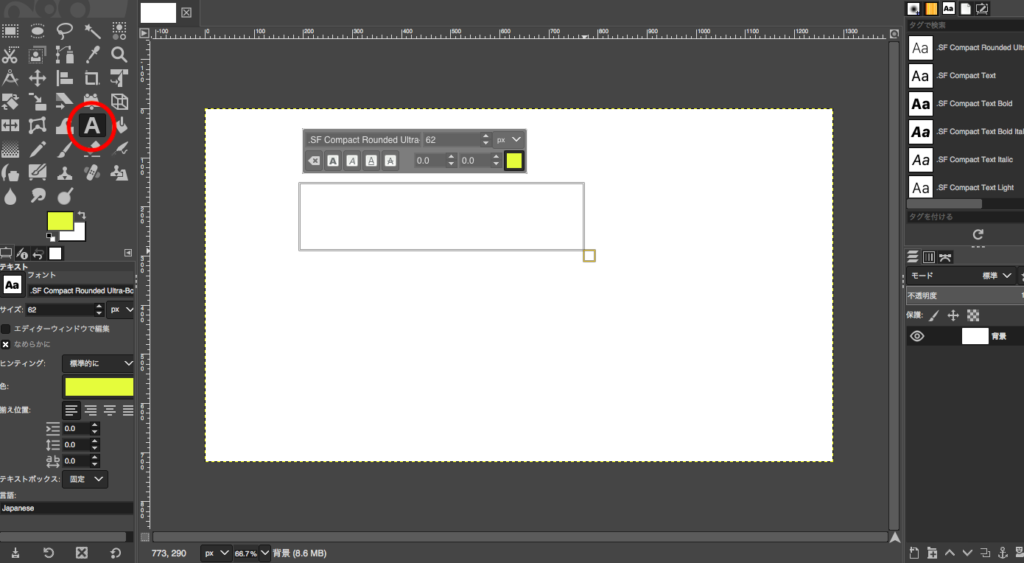
上記画像の赤丸でマークしたAのマークをクリックします。
色はご自身の好きな色を選んでOKを押せば設定できます。この画面では黄色になっています。
画面中央の白くなっているところをクリックしてスライド(伸ばして)いくと、画面のように枠ができます。
この中に文字を打っていきます。
GIMP:文字の枠を作成する
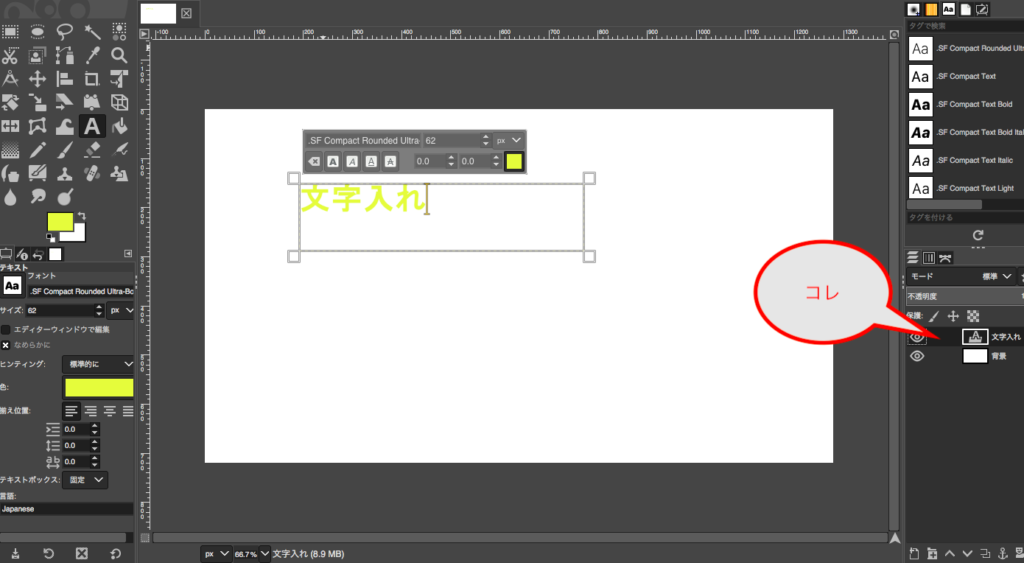
今回は「文字入れ」という文字を打ちました。
文字が打てたら、コレ、と書いてあるところ(文字入れ)マークを右クリックします。これは新しいレイヤーの上に文字を書いている、ということを認識しておいてください。(「背景」が1つ目のレイヤーで、「コレ」と指されているのは2つ目のレイヤーです)
文字を打つと勝手に出現するとは思いますが、常に「新しいレイヤー」の上で新しい動作ができているかを確認しながら進みましょう。新しいレイヤーが発生していなかった場合は、自分で作成する場合があります。新しいレイヤーの作成方法は下記で説明します。
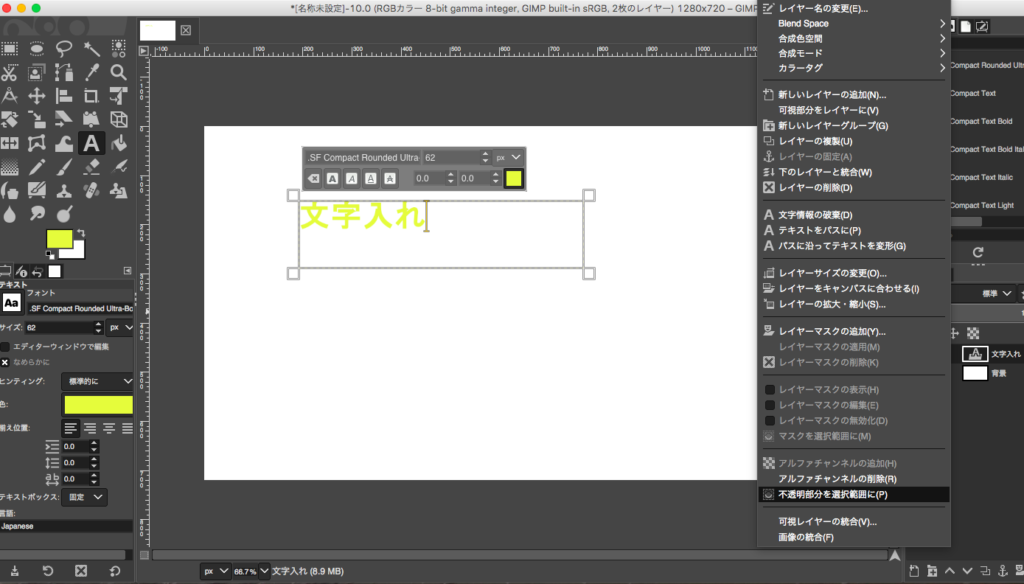
右クリック(Macだと指2本でクリック)をするとこの画面が出てくるので、下から3番目にある
不透明部分を選択範囲に をクリックします。
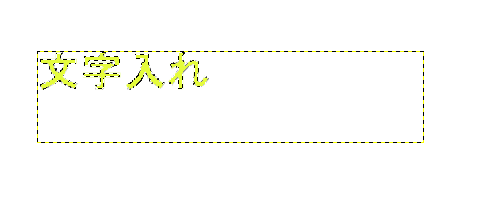
そうすると、こんな感じで文字の周りがぼやけます。
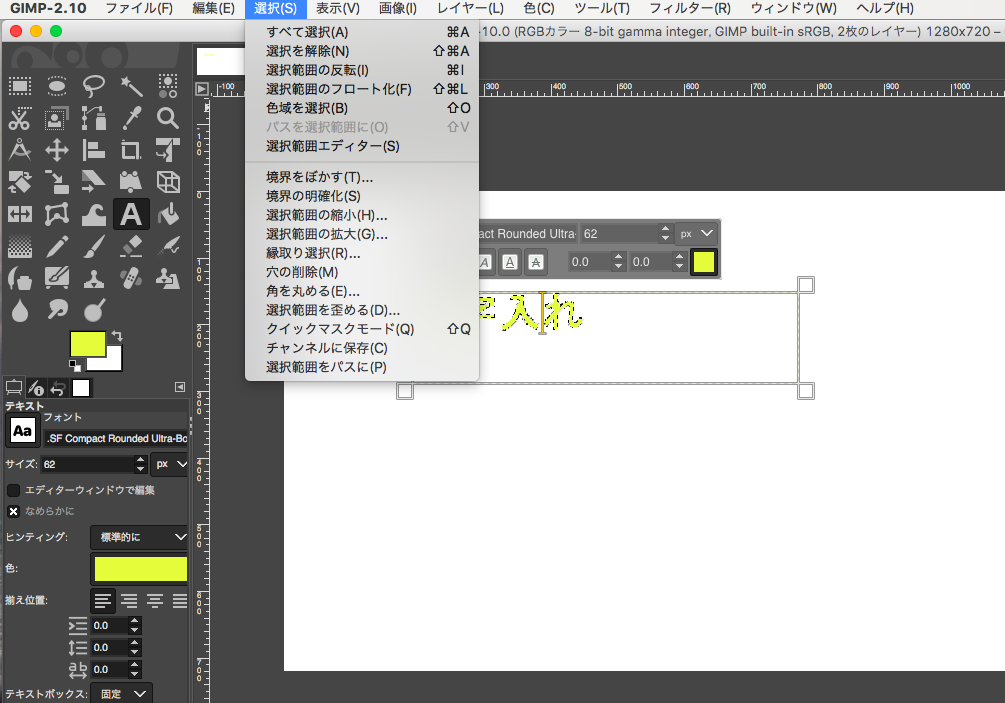
そしたら上のタブの選択→選択範囲の拡大 をクリックします。
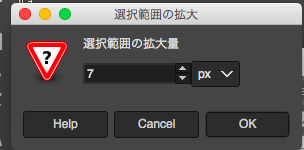
PXの数はご自身の欲しい枠の広さ次第で調整して下さい。数値を上げれば上げるほど枠の幅が大きくなります。
今回は7にして、OKを押します。
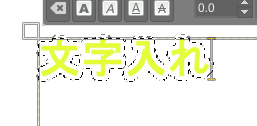
縁ができました。次に新しいレイヤーを作成していきます。
そしたら上のタブのレイヤー→新しいレイヤーの追加 を押します。
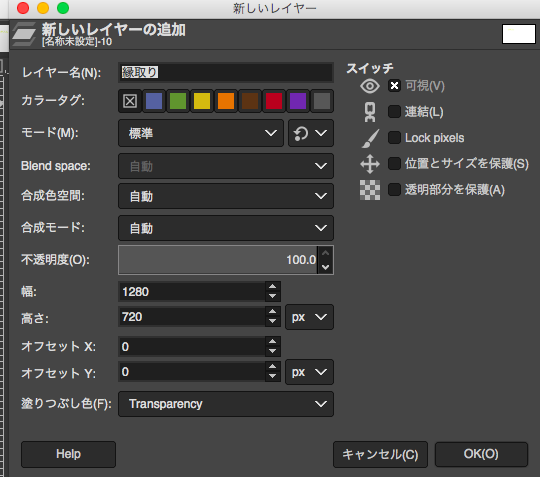
筆者はレイヤー名の部分をわかりやすいように「縁取り」にして、OKを押します。
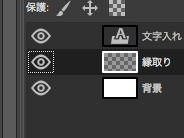
縁取りという文字で新しいレイヤーができました。
一番上に来ていると思うので、ドラッグして文字が入っているレイヤーの下に移動します。(上から順番に表示の優先順位が決まっているので、「新しいレイヤー」を「入れたい文字」より上に持ってきてしまうと枠が文字を覆ってしまい文字が見えなくなります)

そしたらそのまま枠の色を決めちゃいます。
筆者は今回オレンジを選択してOKを押します。
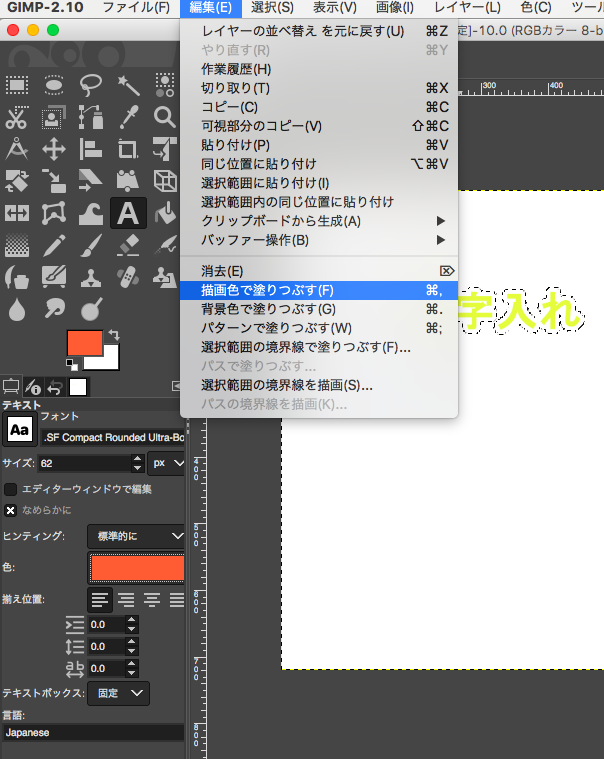
次に上のタブの編集→描画色で塗りつぶす を選択します。
最後にタブの選択→選択を解除 を押すと、文字の周りのぼやけがなくなります。
GIMP:背景色を無くす
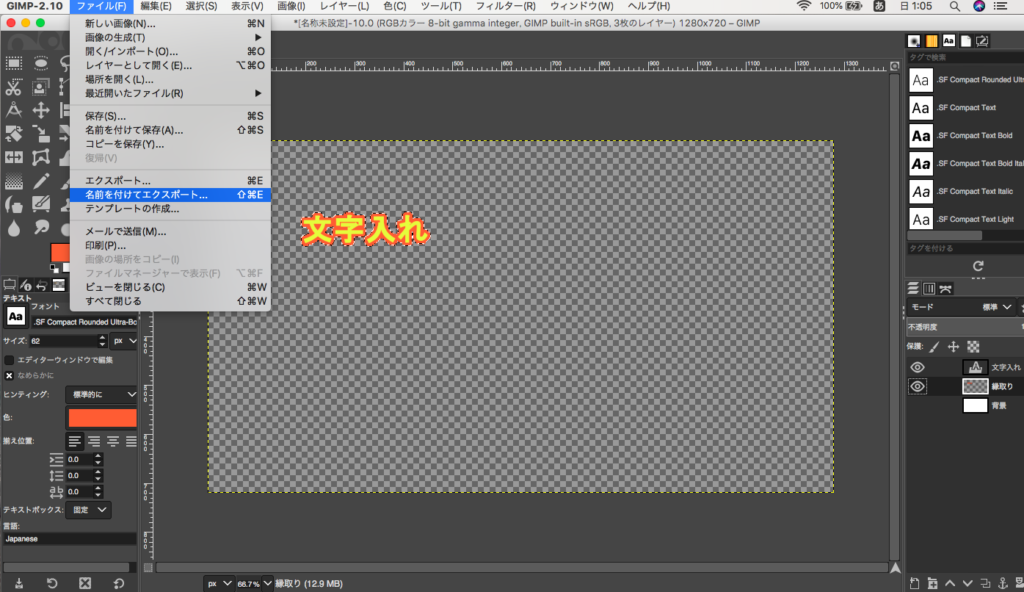
動画への文字入れをしたい場合は、文字以外の背景部分の色を透明にする必要があります。そうじゃないと動画の全面が今回作成した画面を覆ってしまいます。
右下の「背景」と書いてあるレイヤーの左横にある目のマークをクリックすると、マークが消え、画面のように透明に変わります。
これを動画に組み込むと、文字だけが動画に入り込んでくれます。
GIMP:画像の保存方法
それではこれを画像として保存しましょう。
上のタブのファイル→名前をつけてエクスポート をクリックします。
名前をつけてデスクトップにでも保存しましょう。
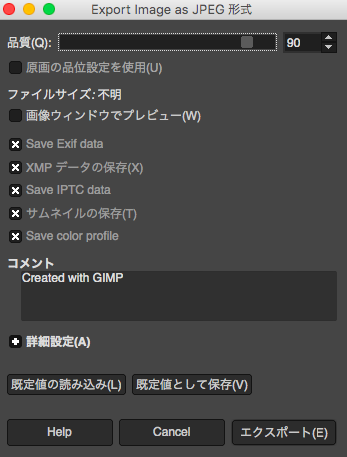
エクスポートというボタンを押せば保存されます。
「名前を付けてエクスポート」を選んでください。「名前を付けて保存」を選んでしまうと画像が正しく保存されません。
GIMP:動画に文字を取り込む
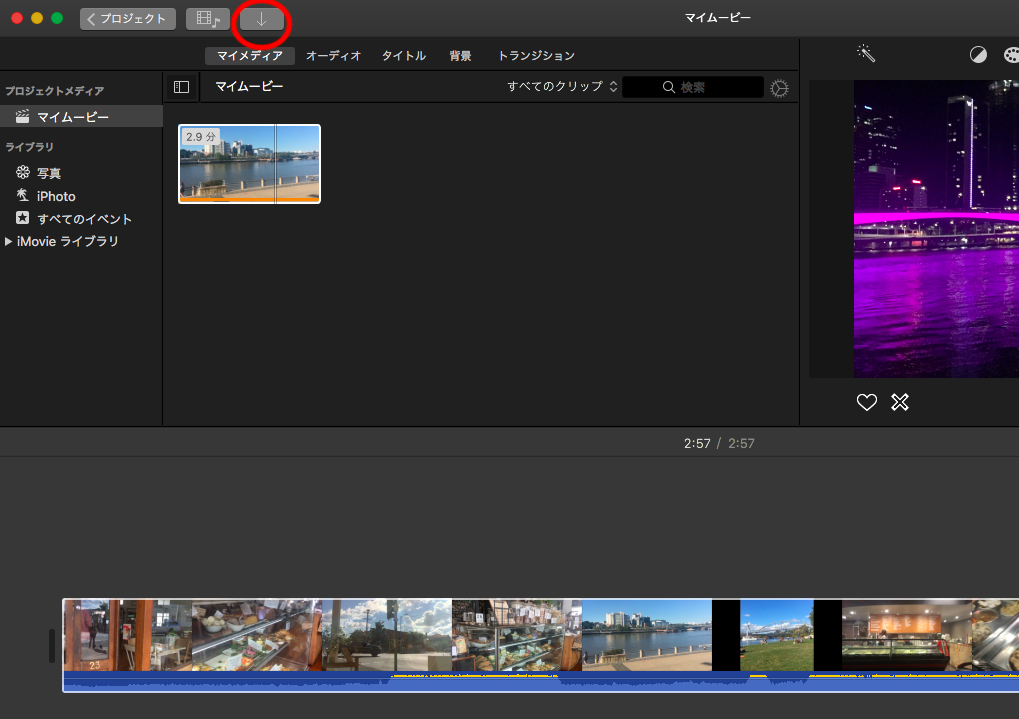
今回はimovieに取り込みますね。
上記画像の赤丸がついている下向き矢印↓をクリックして、先ほどのデスクトップに保存した画像を選び、選択した項目を組み込み ボタンを押します。
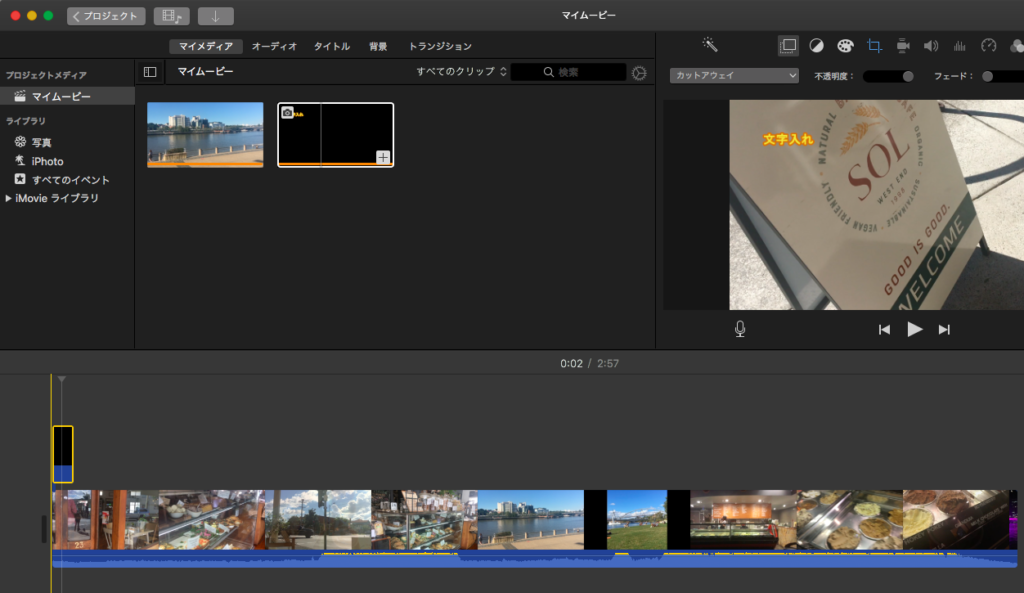
左上に画像が来るので、それを動画の上にドラッグして挿入すれば、文字が入ります!
以上です!
GIMP:文字の枠をぼかすなら

縁をこのようにぼかしたい時は以下の通りです。
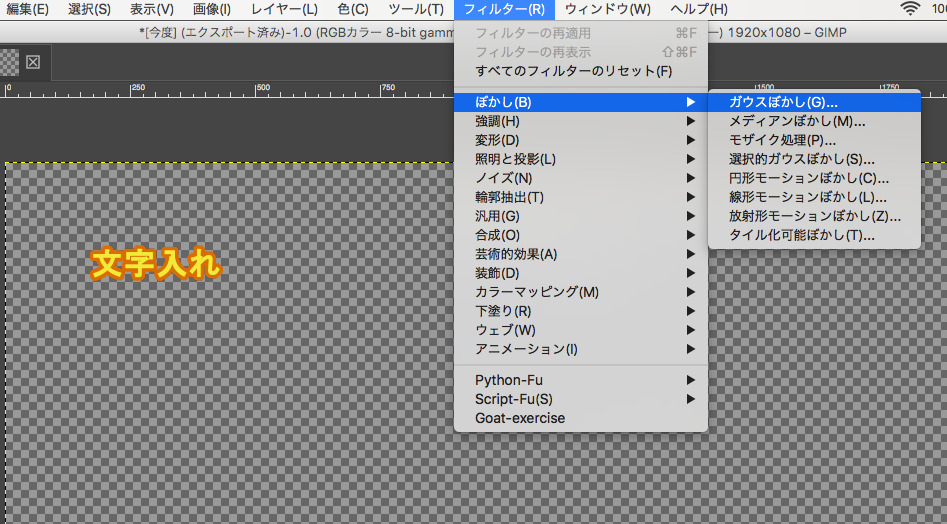
選択を解除までした後、
上のタブのフィルター→ぼかし→ガウスぼかし を選択します。
あとは次に出て来る画面でサイズのXとYを操作して調整しましょう。
GIMPに慣れちゃえばスピーディーにできる!

GIMPではこのようなサムネイルが簡単に作れてしまいます!
写真の背景を消して組み合わせれば、合成画像の作成も簡単です。上記サムネイルのような写真の合成方法は別記事でご紹介しています。
【参考記事】GIMPで画像の背景を透明にして別の写真と合成する方法!とっても簡単です。
これでバシバシ動画やサムネイルを魅力的にしていっちゃいましょう!
先日筆者もこの手法を取り入れて、めでたくも全部無料でYouTubeデビューしました!編集を全て無料でしたい方はこちらもご参考になさってみて下さい。
【関連記事】iPhoneだけで動画の編集をする方法!YouTube動画を作ってみよう!【完全無料です】
それでは、楽しいYouTubeライフを送りましょう!
最後まで読んでくださって、ありがとうございました!



