携帯だけを使ってブログやYouTube動画のアップをしたい人にとって、無料で使える画像編集アプリがあると嬉しいですね♪
携帯アプリ「Phonto」なら、写真に文字入れが簡単にできちゃいます!
使い方を簡単に説明するので、一緒にやっていきましょう♪
※記事上の画像は今回YouTubeのサムネイルサイズで作成しているので見切れています。すみません。
無料携帯アプリPhontoでサムネイルに文字入れ編集する方法!
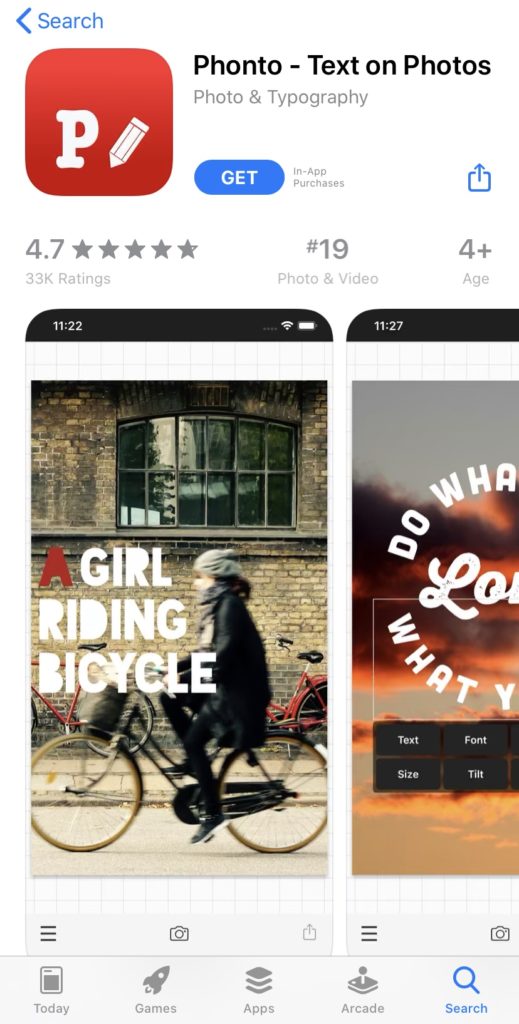
アプリをダウンロードしたら、文字を入れたい画像をアプリ内に取り込みます。
※Phontoでは写真を取り込んでサムネイルのサイズに変更することができません。YouTubeのサムネイル作成をする場合はあらかじめ写真フォルダの編集機能でサイズを16:9の大きさでカットしておきましょう。
複数枚の写真を組み合わせたい場合は、PicsArtを使うと便利です。
【参考記事】PicsArtで複数の写真を組み合わせる方法!好きなサイズに調整できるよ!無料です
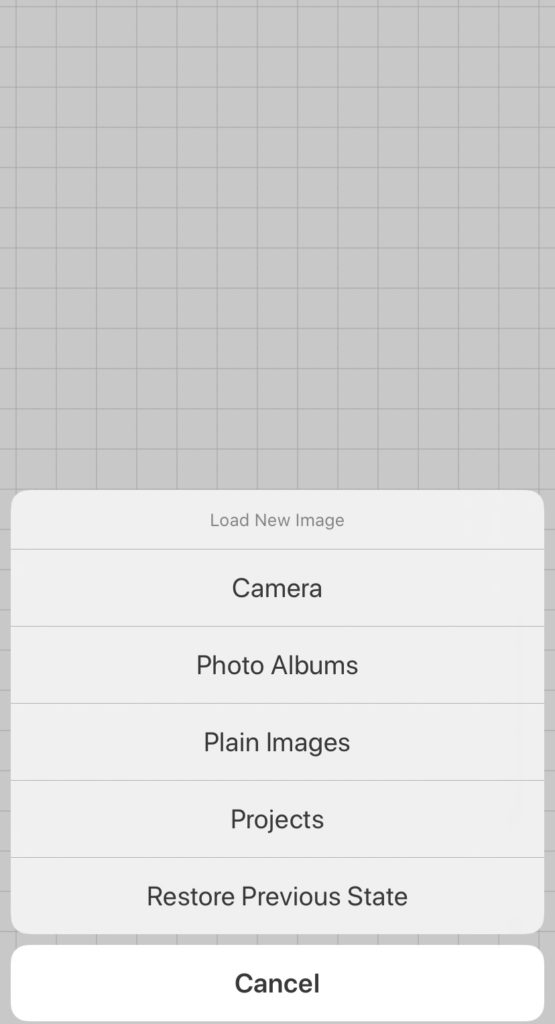
Photo albums(写真フォルダ)から好きな写真を選びます。
無料携帯アプリPhontoのスタンプで吹き出しをつけよう!
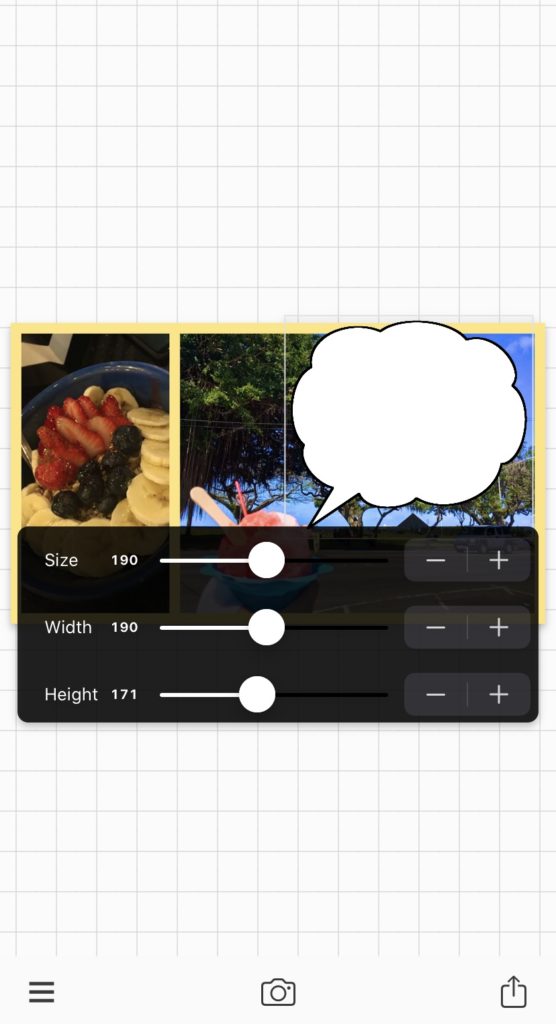
今回はあらかじめPicsArtで2枚の写真を貼り合わせて作った写真を利用します。
携帯アプリPhontoで文字入れをする方法
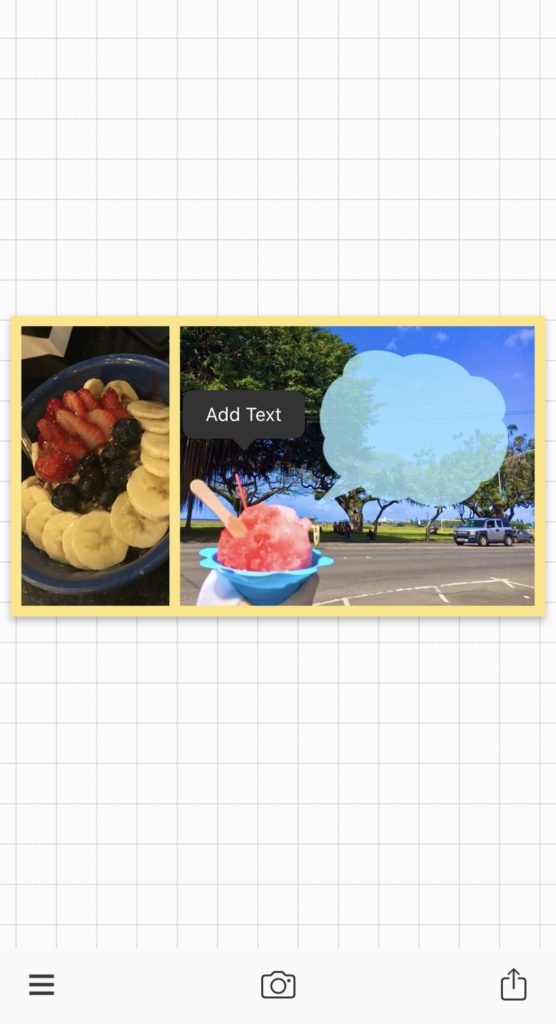
画像をダブルタップすると、「Text」(文字を入れる)という表示が出ます。
タップして、自由に文字を入れましょう。
携帯アプリPhontoで文字の形を編集する
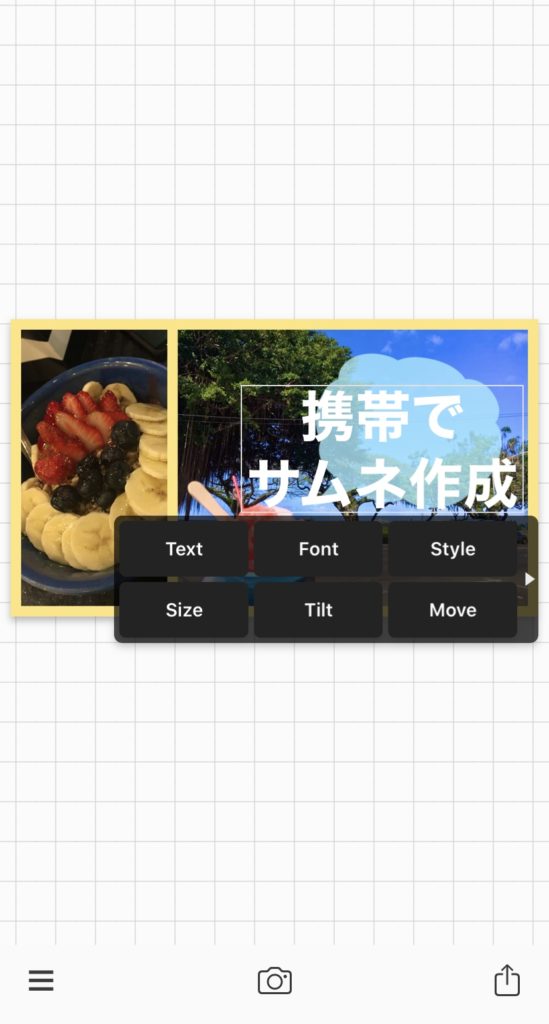
「Font」をクリックします。
好きな文字の形を選びましょう。丸っこくて可愛いものから角ばったものまで様々あります。
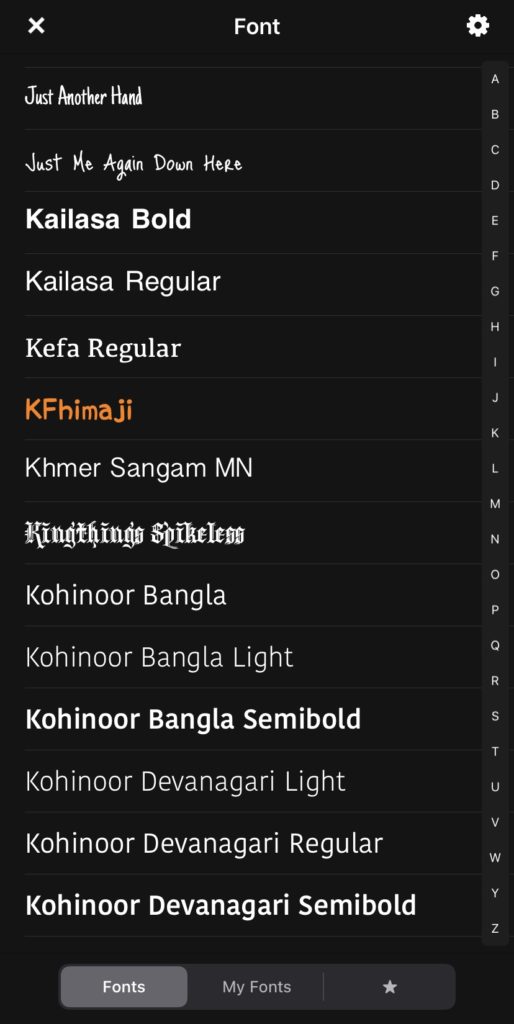
今回はKFhimajiをという文字を選びました。
無料携帯アプリPhontoで文字の色を変える/枠作成
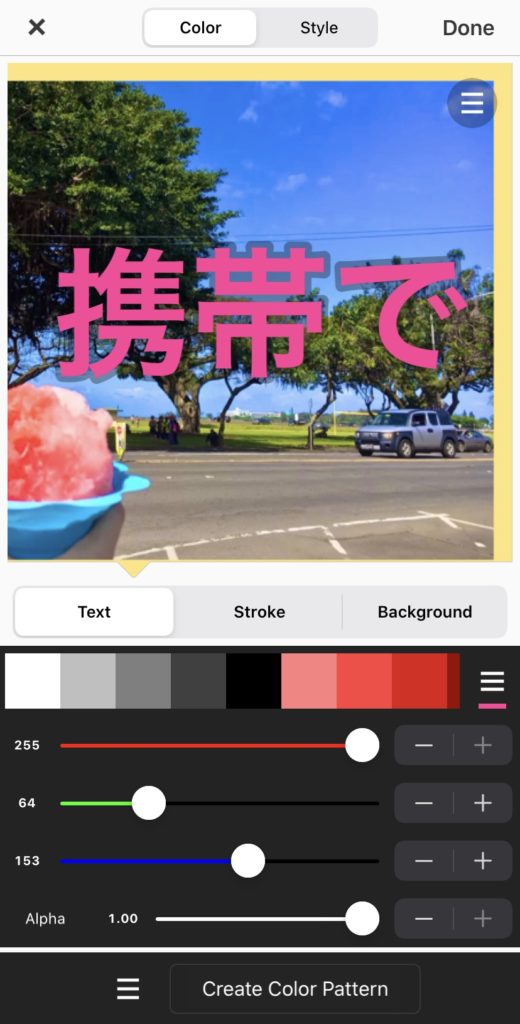
「style」をクリックします。色の変更ができます。
「Alpha」を右にスライドさせると文字の色が透明になっていきます。
「stroke」で枠を作成することができます。「Width」で枠の太さを、「alpha」で枠の色の濃さを変更できます。
上の3つで色が変わります。赤、青、黄色で変更できるので、自由に調整しましょう。
「background」で文字の背景に色をつけることもできます。文字を強調したいときなどに便利です。
携帯アプリPhontoで文字のサイズや角度を変更する
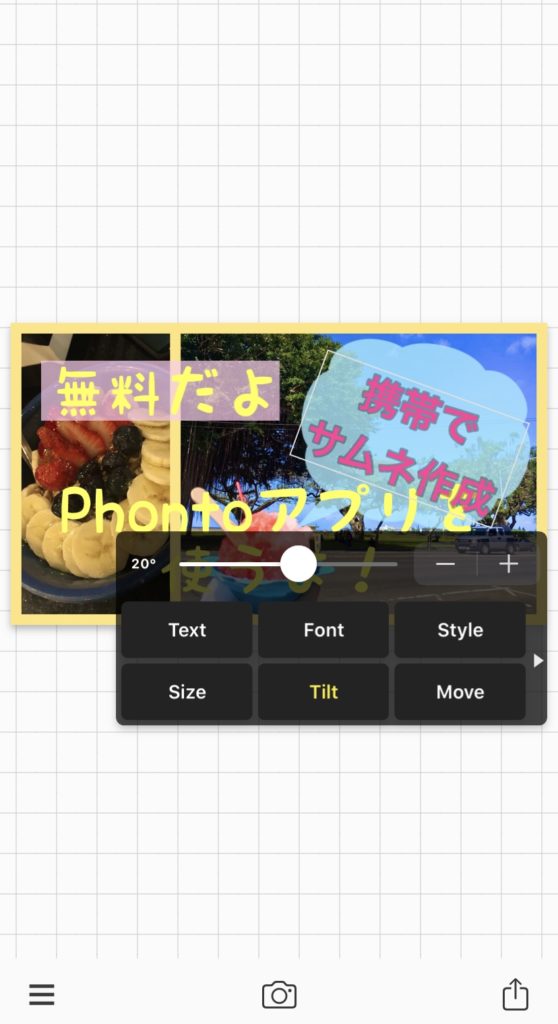
「size」をクリックして丸をスライドさせると変更できます。
文字の角度は「Tilt」をクリックしてずらすと360度回転します。
「move」をクリックして上下に移動させることもできますが、文字の移動は文字を直接触ってスライドできます。
無料携帯アプリPhontoでサムネイル作成をしたら保存して完成♪
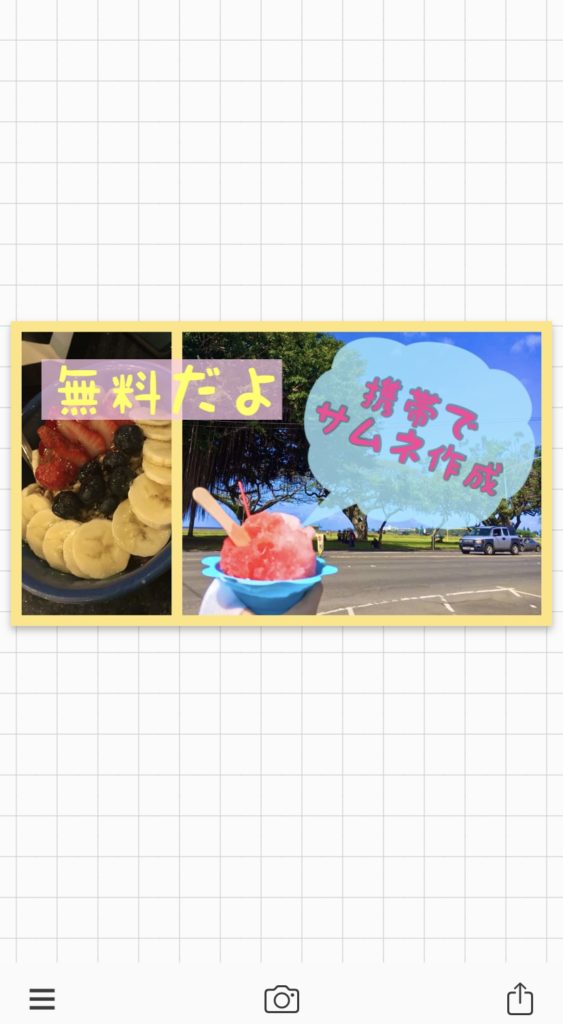
できたら右下の◻︎に↑がついたところをクリックします。
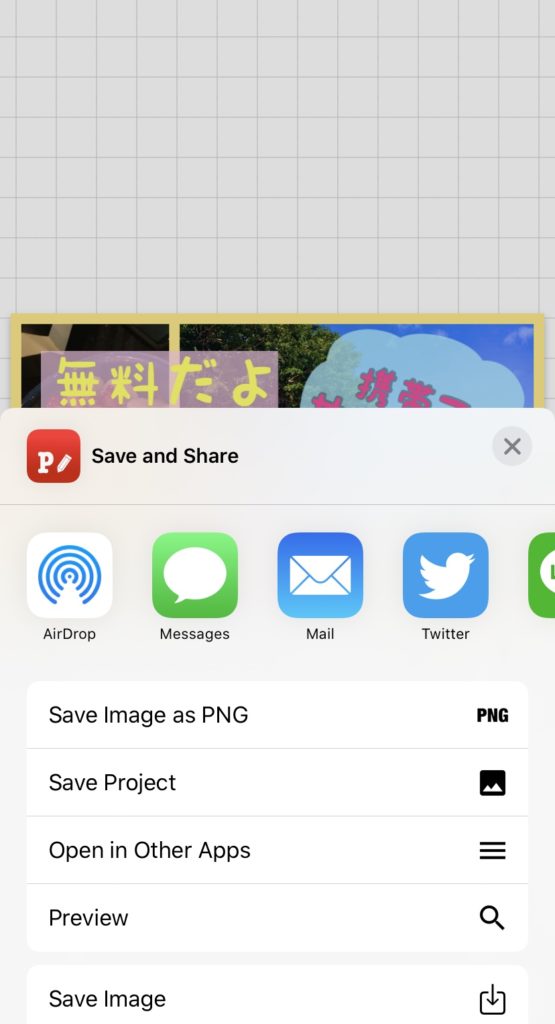
Save image as PNGをクリックすると、pngファイルの形で画像を保存できます。写真ファイルをみてみましょう!
無料アプリPhontoでサムネイルを簡単しよう!

ということでこのブログのサムネイルが作成できました!
適当にハワイの写真を使ってます。
パソコンでサムネイルを作りたい方は別記事もチェックしてみてくださいね。全て無料です。
【参考記事】写真の好きなところだけ切り取って別の写真と組み合わせる方法!GIMPで背景を透明にできるよ
>>GIMPで無料!サムネイル文字に枠入れをしよう!とっても簡単だよ【パソコン版】



